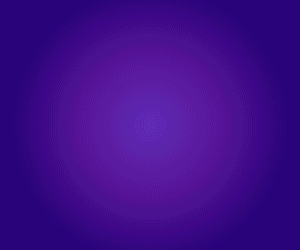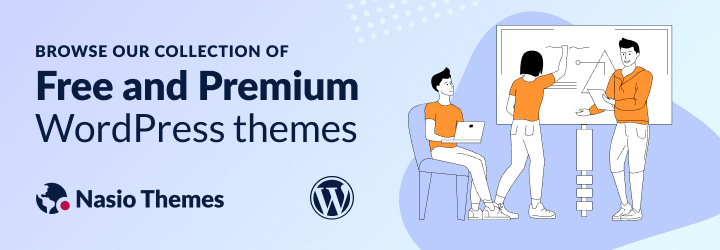
Visual Studio Code is an awesome modern free code editor and it does a great job at developing JavaScript-based applications. It has built-in support for JavaScript IntelliSense, debugging, formatting, and many other advanced language features. “Wait, I am here for the PHP part“, you will say. Well, Visual Studio Code is not only about JavaScript. In fact, with just a little customization, Visual Studio Code can also provide great support for many other languages or frameworks, including PHP and WordPress. However, it is not (yet) widely adopted by professional PHP developers, many of whom still prefer to use paid IDE-s such as PhpStorm (nothing wrong with that). Apart from the fact that it is free, the other big advantage of Visual Studio Code is that it is very lightweight and at the same time highly customizable, thanks to thousands of community-created VS Code extensions. This means that, with a little patience and some tweaks, you can make your copy of VSC your best friend in software development.
Out of the box, Visual Studio Code provides basic features for PHP development such as syntax highlighting, bracket matching, IntelliSense, however, you will soon notice that it is far from perfect. As a WordPress theme developer, I have struggled for a long time with not being able to properly format php code in my WordPress themes. I tried all VSC extensions, however, I could not find a single one that did what it needed to – properly format php code as per WordPress coding standards. For example, the popular PHP formatter VSC extension formats the opening bracket of a function at a new line:
function test()
{
}While the opening bracket should stay on the same line.
Like this:
function test() {
}This can drive a developer crazy! There is nothing worse in programming than a broken code formatter. There is even Stackoverflow thread about this insanity: VScode formatter, keep open bracket at same line (PHP). While the provided answer fixed the open bracket formatting issue, the code output was still far from being properly formatted. For example, by WordPress coding standards, you need to put a space on both sides of a variable in function parentheses (round brackets).
function test( $wp_customize ) {
}Nothing like that was happening after the “code formatting”.
In fact, the end result looked more like this:
function test($wp_customize)
{
}I was at the point of giving up, deleting all PHP formatting extensions and continuing to manually format each line of code I wrote when I came across an article that literally changed my programming life: How to set up WordPress Coding Standards in Visual Studio Code. It takes some time to install and configure it, but it is totally worth it. At the end of this tutorial, with a simple key combination (Shift + Alt + F), you will be able to format PHP code like a pro, and you will also get as an option PHP sniffer, a language diagnostics tool to check against WordPress development requirements. Now, enough talking, let’s tidy up our code!
Install PHP Code Sniffer
To properly format PHP code in Visual Studio Code, you first need to install a PHP code sniffer on your PC. The easiest way to install it is with Composer. You can download and install Composer for Windows here. After that, in cmd, type:
composer require --dev squizlabs/php_codesnifferYou can also install it globally, by running:
composer global require "squizlabs/php_codesniffer=*"Then, you can check if phpcs is installed by running the following command in cmd:
phpcs -iThe command will give you a list of the default coding standards. To add WordPress coding standards, you can install them via Composer:
composer require --dev wp-coding-standards/wpcscomposer require --dev dealerdirect/phpcodesniffer-composer-installerThe second command should automatically link the WordPress coding standards to phpcs, however, you may also need to do it manually, by locating the wpcs folder. Run the following command (replace {Username} with the correct profile name, e.g. John):
C:\Users\{Username}\AppData\Roaming\Composer\vendor\bin\phpcs --config-set installed_paths C:\Users\{Username}\wpcsNow, when you run again the phpcs -i info command, you should see the WordPress coding standards in the list of installed coding standards.
Environment Variables
If you use Windows, you should double-check whether a PHP sniffer has been added to your list of environmental variables. In the search menu, type settings, and then in the settings search bar type “env”, then click on “edit the system environment variables” ⇒ environment variables. From the system variables bar, double-click on Path and add an entry about PHP sniffer if it is missing. It should look something like this:
Environmental variables
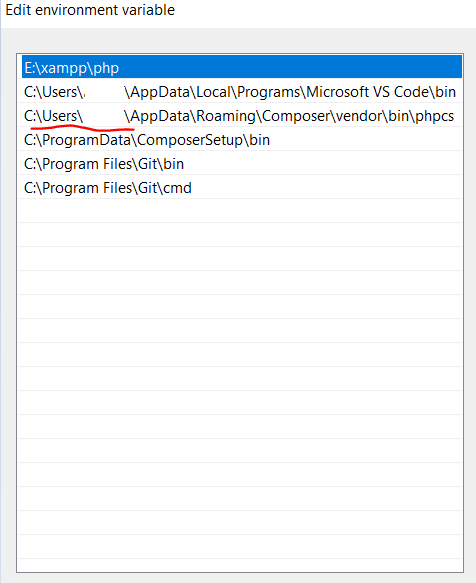
Code Sniffer config file
You also need to check if you have CodeSniffer.conf file inside the squizlabs/php_codesniffer folder. If not, create one and add the path to the WordPress coding standards:
CodeSniffer.conf
<?php
$phpCodeSnifferConfig = array (
'installed_paths' => 'C:\\Users\\{Username}\\wpcs'
)
?>Integrate WordPress Coding Standards to Visual Studio Code
Finally, we need to install a VSC extension that works with PHP Sniffer: PHP Sniffer & Beautifier. This extension works as both a sniffer and a beautifier, and you can choose whether to use the sniffer or not. Here is the configuration I am using. Go to File => Preferences => Settings => Extensions => Edit in Settings.json and paste the following properties:
{
"phpsab.snifferEnable" : false,
"phpsab.autoRulesetSearch": false,
"phpsab.executablePathCBF": "C:\\Users\\{Profile}\\AppData\\Roaming\\Composer\\vendor\\squizlabs\\php_codesniffer\\bin\\phpcbf.bat",
"phpsab.executablePathCS": "C:\\Users\\{Profile}\\AppData\\Roaming\\Composer\\vendor\\squizlabs\\php_codesniffer\\bin\\phpcs.bat",
"[php]": {
"editor.defaultFormatter": "valeryanm.vscode-phpsab"
},
"extensions.ignoreRecommendations": false,
"phpsab.snifferShowSources": true,
"phpsab.standard": "WordPress",
"phpsab.allowedAutoRulesets": [
".phpcs.xml",
".phpcs.xml.dist",
"phpcs.xml",
"phpcs.xml.dist",
"phpcs.ruleset.xml",
"ruleset.xml"
],
"files.autoSave": "afterDelay",
"beautify.config": ""
}Do not forget to replace the executable path urls with your own. Now, if all goes well when you reload VSC, right-click on any PHP file and choose “Format document”, it should finally give your code the justice it deserves.
PHP Compatibility
In this way, you can install as many additional coding standards to the PHP sniffer as possible. For example, if you want to ensure compatibility with PHP 5, you can optionally add PHP compatibility as a coding standard. Once you run the PHP sniffer in Visual Studio Code, it will automatically check your code for compatibility issues and fix them for you, so that your code is compatible with legacy servers. All you need to do is download and extract this package and add it as standards to the PHP sniffer config file, separated by a comma. Otherwise, the last one that you add will override the previous ones:
phpcs --config-set installed_paths C:\Users\{Username}\wpcs, C:\Users\{Username}\PHPCompatibilityNow, check if the data is added to the config file. If you are not sure where is the PHP sniffer config file, run:
phpcs --config-showFinally, do a compatibility test by adding this to the command line:
phpcs -p . --standard=PHPCompatibility --extensions=php --runtime-set testVersion 5.6This code will check all PHP files within the project for compatibility with PHP 5.6. For the complete list of options, check the sniffer’s official documentation.
Literature:
1. How to set up WordPress Coding Standards in Visual Studio Code
2. Setting up WordPress Coding Standards for your Site, Theme, or Plugin using VS Code